日付入力の快適さを求めて MS-IME からgoogle 日本語入力に変更しかけたけどやめた話
日付を yyyy/mm/dd 形式で快適に入力したい
日付の入力って皆さんどうしていますか?
今時の日本語変換は予測変換が高度になっていることあって「きょう」と打てば今日の日付がサジェストされることも多いと思います。
ただ、Windowsに標準搭載されているMS-IMEの場合単純に「きょう」を変換した場合は変換時に押すキーにより挙動が変わります。
紛らわしいのは最初に「きょう」とだけ打つと候補に「yyyy年mm月dd日」が出るのですがそのままスペースキーで変換するとそれがどこかにいってしまうということ。
個人的に良く使う「yyyy/mm/dd」形式にするためには何度も Shift + Tab を連打しないといけなくて、とても面倒なのです。
そして、最近 Chromebook を使うようになったのですが、搭載されているのは「gborad(google 日本語入力?)」です。
こちらは「きょう」と打って変換すれば「yyyy/mm/dd」形式が簡単に出てきます。
この差はなんなのだといつも思います。
MS-IMEの設定を見ても、予測変換の有無を設定できる程度でこの問題の解決にはならなさそうです。固定の単語であれば「用語登録」でなんとかなりますが、日付は可変なので用語登録では解決できません。
google日本語入力をインストールしてみるが
昔は MS-IME の変換がひどすぎて、まともに使えないレベルだったので、Windows では一時期 google 日本語入力を使用していたのですが、特定のアプリケーションとの相性問題などが頻繫に発生するようになり、しかもそれが長期間放置されていたりするので、いつの間にかMS-IMEに戻っていました。
以前に比べたら MS-IME の変換精度も良くなって、普通の文章を打つくらいなら問題のないレベルにはなりました。
最近、Chromebook で久しぶりにgoogle の日本語入力を使うことになったので、じゃぁWindowsでも使ってみるかとインストールしてみたのですが、全般的に「文字が小さい」と感じます。うまく言えないのですが、MS-IMEと比べてみても、タスクバーなどの表示も変換候補の表示もなんだか小さいのです。設定で何か変更できないのかなと見てみてもそのような設定項目はないようです。
文字が小さいというのは意外に辛いです、そもそも変換精度がどうのこうのいうレベルではないなと感じました。
これは自分の勘違いであれば申し訳ないのですが、アップデートなどもあまり積極的に行っていないのかなとも感じました。
少し話はそれますが、Andorid版の google 日本語入力もありましたが、現在は 後継のGboard に統一されています。しかしこれが google 日本語入力と比べても使いづらい。多言語対応はいいのですが、それよりなにより細かいところに手が届いていないのです。
自分は Androidでは「アルテ日本語入力」に乗り換えてしまいました。
google としては日本語入力にはあまり力をいれていないのかな?と感じています。
無料ではないけど、久しぶりにATOKでも使うか?と思って調べてみたら、 Windows版も買い切り版はなくなって、サブスクリプション版のみになったようですね。正直、そこまでして使いたいか?と言われると。じゃぁいいや。というのが正直なところです。今のジャストシステムは何がしたいのか良くわからないよね。というのが正直な感想です。
小技はいろいろある
今回の件でいろいろ調べていて初めて知ったこともあります。
自分の場合日付を良く使うのは Excel かメモアプリである UpNote です。
Excelの場合「Ctrl+;(セミコロン)」で日付を出せるそうで。
自分は今、Windows PCでは Excel ではなく互換アプリである WPS Office のスプレッドシートを使用しているのですが、そちらでも「Ctrl+;」でyyyy/mm/dd形式の日付を入力できます。覚えたらとても便利です。
google のスプレッドシートでは「Ctrl+:」で同様のことができるようです。※こちらはセミコロンではなくマルチコロンです。
記事初出時から変更されたのか、自分が間違っていたのか、いつの間にかgoogle スプレッドシートでも「Ctrl+;」で日付を挿入できるようになりました。
問題は UpNote の方です。別途クリップボードを記録できるようなフリーソフトを使って、日付を定型文として登録しておいて、クリップボード経由で入力することを試してみたのですが、「ソフト起動」→「定型文選択」→「ペースト」と意外に手数が多くなって使いこなせていません。
これを使いこなせれば、他のアプリでも使えるのですが、もう普通に yyyy/mm/dd を手打ちした方が早そうです。
そして、まさに今この記事を書くために調べてみたら UpNote にも Excel 同様ショートカットがありまして「Ctrl + d」で日付入力ができるようです。時間まで出てきてしまうので削除する手間はかかりますが。もうこれでいいんじゃないかと思い始めました。
いずれも「きのう」「あした」などは使えませんが、こだわるとキリがないのでそれくらいで妥協した方が良さそうです。
調べてみるもんだ
きっかけはささいなことですが、いろいろな小技を知ることができて、結局 IME は変更しないまま頑張ることになりました。
今はWEBで調べごとをしても、本当に正しいのか考える必要があったりして面倒ですが、助けられることも多いですね。
Chromebook をおすすめしたい(2)~自分が購入してみた機種~
Chromebook を おすすめしたい
ひょんなことから、chromebook を使い始めて、予想以上に使いやすかったのでみんなに使ってほしいと思って、記事を書きました。
先に書いた記事ではあまり具体的な機種については触れなかったので、こちらの記事で自分が触った機種について少し書いてみようと思います。
複数機種まとめての紹介になってしまいますが、よければご覧ください。
ASUS Chromebook Flip CM3(CM3200) CM3200FVA-HW0014

分類としては、コンバーチブル型のエントリーモデルです。
最初に購入した Chromebook です。コンバーチブル型ですが12インチというサイズの割には重量も比較的軽く(約1.1kg)、キーボードも使いやすかったです。
CPU:MediaTek MT8183 メモリ:4GB ストレージ:eMMC 64GB とエントリーモデルであれば標準クラスでしょうか。
エントリーモデルが故に「ブラウザで複数のタブを開きつつ、アプリも同時に立ち上げて使う」というような使い方だとパワー不足でした。
相性の悪いアプリが複数ありまして、挙動が怪しくなったり、日本語入力がもたついたりして、使用することが辛くなってきて、使用をやめることになりました。
いくつか、具体的に書いてみます。
UpNoteというメモアプリを使用しているのですが、文字入力がもたついたり、おかしな挙動になったりしました。ただ、このUpNoteはそもそも android アプリが若干不安定なので、それも相まってかなり使いづらかったです。UpNoteはWEBベースのサービスはないため、アプリの代わりにブラウザでアクセスするということができません。
逆にTodoistはブラウザからアクセスすると想定外の挙動が発生するため、アプリで使用した方が良いという感じになってしまいました。
繰り返しますが、これが決して悪い機種だったという話ではなく、自分の使用用途を考慮できておらず、たまたま「自分には合わなかった」というだけです。
ライトな用途であれば十分ですし、それで外に持ち出すこともできる。というところに存在意義があるのかもしれません。
いろいろ比べたい方はぜひ公式サイト↓へ。
FMV Chromebook 14F FCB143FB ※個人的にオススメ!

画像はスマホのカメラで撮ったものですし、がっつり使っているので汚れのようなものも見えていますがご容赦ください。
実家で作業するときに使っています。クラムシェルでディスプレイサイズも14インチなので据え置きメインで使用する一般的なノートPCのような使い方になるかと思います。
とはいえ、サイズの割には重量はそこまで重くはなく(1.29kg)モバイル用途でもギリギリ許容範囲ですかね。
この Chromebook はいくつかのモデルがありますが、CPU Core i3-1115G4/ メモリ8GB のモデルを購入しました。CPUパワー的にはミドルレンジに分類されると思います。
自分のように「ブラウザで複数のタブを開きつつ、アプリもいくつか立ち上げて使用する」といった使い方でも全く問題はありません。キーボードもこだわって設計されていて、とても使いやすいです。
少し気になるのは電源キーが右上にあり、WindowsのノートPCだとDELキーがある場所になるのでつい押してしまいそうになります。押してすぐに電源が落ちるわけではないので、そこまで致命的に困ることはありませんが、たまに誤って押してしまって戸惑います。
ついでに気になることを書くとボディのコーティングの影響か指紋などが少しつきやすいかなと感じます。あとたまに滑って取り落としそうになります(すでに何度か落としました)
本体の評価とは直接関係ありませんが、電源は付属ACアダプタではないものを使用しています。USB-C 汎用のもので充電できるのは良いですね。
さらにネックになるのは価格です。エントリークラスのWindowsPCが買えてしまう価格になります。自分は満足していますが、ちょっと考えどころかもしれません。
割り切って使えるのであれば、ChromeOSの軽さ・使いやすさを考えると同価格帯のWindowsPCよりも快適だともいえます。CPUパワーが不要であれば Celeron モデルを選択するともう少し安くなります。
正直、海外メーカー製PCの方がコストパフォーマンスが良いことが多いのですが、これは非常にバランスが良い機種で、本当におすすめです。
クラムシェルで探していて、価格さえ納得できればぜひ使っていただきたいです。
いろいろ比べたい方はぜひ公式サイト↓へ。
ASUS Chromebook Flip C436FA C436FA-E10068

自宅用にまたコンバーチブルを購入します。またもやASUSです。
コンバーチブルとはいえ、画面が14インチなので重量はずっしり来ます。といっても、カタログスペック上1.15kgなので 14インチクラスではかなり軽い方だと思います。
自宅にはWindowsPCがあるので、ハイスペックなものはいらないはずなのですが、CPU Core i5-10210U / メモリ 8GB とハイスペックなものを購入してしまいました。
ですので、ブラウザやアプリの使用において困ることはほとんどありません。もしかしたら、重ためのゲームとかを動かすとなると厳しくなるかもしれませんが、試すことはできていません。
キーボードバックライトも搭載しています。そのせいなのかはわかりませんが、バックライトがオフの時に角度によってはキーボードの刻印が見えづらくなることもあります。
キーボードの右上に指紋センサーがあります。ただ、自分の場合androidスマホが手元にありそちらが接続されていれば起動時以外は認証作業が不要になるため、指紋認証を使う機会が今のところありません。(指紋登録も未だにしていません)
問題なのは価格です。「その金額出すならWindowsPCでいいじゃん」と言われてしまうと返す言葉もありません。自分はたまたま中古で多少安いものを見つけたので購入してしまいました。もちろん性能のことを考えると妥当なのですが、価格のことを考えはじめるとオススメとは言いづらくなります。
いろいろ比べたい方はぜひ公式サイト↓へ。
(デチャッタブルはすぐに手放してしまった)
デチャッタブルも興味本位で購入してみましたが、購入したものは自分には合いませんでした。※使用期間があまりに短かったので、機種名を書くのは控えておきます。
軽量の物を購入したつもりなのですが、キーボード・カバー(スタンド)込みの重量が思ったよりもずっしりきて「そんなに軽くないぞ」となってしまいました。
デチャッタブルの便利さもありますが、クラムシェルのようにパッと開けて使用を開始するというのができず。「カバーを開ける」「背面スタンドを調整する」という2段階の操作が必要になるのが、微妙なストレスになります。単に慣れの問題かもしれませんが。
デチャッタブルのメリットはスペックは控えめでも、家の中でも外に持ち出しても使うことができるし、キーボード部分を取り外してディスプレイ単独でタブレットのように使用することもできる。というところだと思います。
この辺りは「使い方」の合う・合わないの話にもなると思うので、こちらも「自分には合わなかった」という感じです。
デチャッタブルで人気がありそうなメーカーは Lenovo や 日本HP あたりかなと思います。
用途を見定めてくださいね
一つ目の記事に詳しく書きましたが、Chromebookは用途を見定めて購入しないと後悔する可能性があります。価格だけにとらわれず、ぜひ「何に使うのか」を考えて選んでいただければと思います。
Chromebookは使いやすいのでぜひぜひ使ってみてください。
名義変更と3G→4G移行のために何年か振りにドコモショップに行った話
3G停波と契約の問題
契約者と利用者が異なっている/3G停波問題
自分は過剰なiPhone/MNP優遇に嫌気がさして、相当前にメイン回線を ドコモから mineo へ MNP転出してしまったので、ドコモ回線は保有していません。最近は状況も変わりつつありますが、わざわざMVNOからMNOに戻ろうとは思いません。
しかし、親類の携帯がドコモ回線でかつ、利用者(親類A・後の新契約者)と契約者(親類B・現契約者)が異なる状態になっており、どちらも高齢でお互い住んでいるところも離れているため手続きなどが煩雑になっています。
さらに、3Gフィーチャーフォン(ガラケー)を使用し続けているため、3G停波に向けて現契約者である親類B側にいわゆる「3G巻き取り」のDMが頻繁に届いており、面倒なことになっています。
親類Aは「ケータイが使えなくなる? そんなのまだ先の話でしょ。使えなくなるならもうケータイなんかいらん」とか言っているのですが、高齢の一人暮らしなので、もし何かあったときのためにケータイくらい持っておいて欲しいと。
そんな中、現契約者である親類Bが手術のため入院してしまいます。幸い入院そのものは比較的短期間で済みましたが、今後のことも考えると少なくとも、利用者と契約者が異なる状態は解消しておくべきと考えました。
以前、親類Aが何かを手続きしようとしてドコモショップに行ったのですが、契約者ではないためいろいろ面倒だったようです。今後、MNPなどで他社に移行する選択肢も考えているので、なおさら利用者と契約者を親類A側に揃えておくべきと考えました。
名義変更はドコモショップに行かなければならない
最近はオンラインでの手続きが推奨されていたりしますが、名義変更はドコモショップに行かないとできません。どうせドコモショップに行かないといけないのなら、3G→4G移行も同時に済ませておこうと考えます。
ただ、親類Aが「今からスマホの操作を覚えるのは大変だから嫌だ」と言っており、移行後もガラケーにしなければなりません。スマホにしてくれるといろいろ選択肢も増えるし、こちらもLINEなどのメッセンジャーアプリが使えるので便利になるのですが仕方ありません。
スマホだと端末の選択肢も多いし、ドコモは露骨にスマホへの誘導をしているので、下手すると0円で手に入るかもしれませんが、ガラケーは選択肢がかなり少な目です。もうしばらく我慢すれば巻き取り施策で安価に手に入れられる可能性もありますが、できるだけ早いうちに手続きは済ませてしまって安心したいと。
普通に機種変更の手続きをしてしまうと、端末代金が約3万円もしてしまうので、中古品を手に入れて持ち込み機種変更を行います。
今回は SH-02L の中古品を手に入れました。いわゆる「ガラホ」です。iモードからSPモードになりますが、電話とメールができればいいので特に問題ありません。
ドコモショップの予約をしなければ
来店予約が必要
委任状を書けば本人が不在でも手続きは出来るのですが、結局証明書の原本などを持って行くことになったりしていろいろ面倒なので両方に揃ってもらうことにします。
親類Aは高齢で足も悪くなっており遠くに出向くのが辛い状況です。親類Bは入院こそしましたが動けないわけではありません。親類Bは自分の家の近くに住んでいるため、付き添って一緒に親類Aの家まで出向き、みんなで親類Aの家の近くのドコモショップに行って手続きをすることにします。
ドコモショップもコロナ渦のため事前の来店予約が必要になります。そして、来店予約のためにはdアカウントが必要です。予約はややこしそうなので自分が代理ですることにします。ドコモ回線は所有していませんが dアカウントはあります。dアカウントさえあればドコモ回線がなくても来店予約は可能です。
なぜか混雑?
ドコモショップの検索ページからショップを探して予約を取ろうしますが、親類Aの家から一番近いドコモショップがなぜか大混雑しており、平日でもほとんど空いていません。仕方なくその次に近いドコモショップを選んだらガラ空きでした。なんだったのでしょうか。
そして、手続き内容を選択します。ますは「名義変更」です。他に手続きはありますか?と聞かれたのですが、3G→4G移行についてどう選べばいいのかわからなかったので「その他」にしました。(選択肢にあったかどうか忘れたのですが、料金プラン変更とかで良かったかもしれません)
受付番号などが発行されて予約は完了です。合わせて「来店コード」というQRコードが発行されるので当日はそれをショップの端末にかざすことになるようです。
お手続き時にご案内する事項
追加で「お手続き時にご案内する事項」という任意のアンケートがあって「事前にご回答いただくと、ご来店日当日の応対時間を5-10分程度短縮しご案内できます」というので回答してみたのですが、手続き内容だけではなく、固定回線の話や電気の話や決済サービスの話やらたくさんの設問に回答させられます。
当日は余計な勧誘されるのかなと考えつつ、適当に回答して終わらせました。しかし、よく考えたら新しい契約者になる親類Aの内容で回答すべきだったかもと思ったものの、回答しなおすのは面倒だったのでそのままにしました。
ドコモショップから電話
名義変更の事前確認
予約の途中で「必要書類などの案内のためにショップから電話があるかもしれません」みたいな注意書きがありまして。実際に予約した日の夕方にドコモショップから電話がありました。
まずは名義変更の話で「運転免許証はお持ちですか?」と尋ねられたのですが、面倒なことに親類Aも親類Bも高齢ということもあり、運転免許証はどちらも失効しています。
親類Bは「マイナンバーカード」があるので問題ありませんが、新しい契約者となる親類Aは「健康保険証」しかありません。健康保険証の場合は追加で補助書類が必要になるのですが、使えそうな公共料金領収証もありません。 ただし「クレジットカード」で(月額)料金支払いの手続きをするのであれば補助書類は不要になります。※手続き時に支払いに使用するクレジットカードも持って行く必要があります
本人確認書類については予め調べており、親類Aと親類Bの状況を事前に把握していたため、上記の話をショップの方にしたら「それなら大丈夫です」と言ってもらえました。
持ち込み機種変更(3G→4G移行)の確認
続けて予約時に「その他」を選んでいたため手続きの内容を尋ねられます。「今、3Gフィーチャーフォンを使用しているのですが、手元に4G対応のフィーチャーフォンがあるのでそれに変更したいです」と告げたら「ガラケーですね」と言い直されました。顧客の側がわざわざフィーチャーフォンなんて言葉使ってくることは珍しいのでしょうね。
一応 SH-02L という機種名も伝えたら「持ち込み機種変更ですね」ということで受け付けてもらえました。
電気の検針票?
最後に追加で「電気の検針票をお持ちいただければポイントを差し上げます」などと告げられて、電気の勧誘までされるのかと少し憂鬱になります。
ちなみに親類Aに電気の検針票の話をしたら「今はパソコンで電気料金を確認しているから、紙の検針票がない」とのことで、言われてみれば自分もそうだったと気が付きます。一応、PDFをダウンロードして印刷することもできなくはないのですが、面倒なのでその話は忘れることにします。
いざドコモショップへ
予定より早く着いてしまいそう
予約したドコモショップの最寄り駅で待ち合わせの約束をしたため、自分は親類Bを伴ってその駅に向かいます。予定より早い電車に乗れてしまったため、親類Aに伝えて待ち合わせ時間を早めてもらいます。
予定よりも早くショップに着いてしまいそうなので、もし空いていればネットで予約時間を早められないか試しますが、直前過ぎて変更できませんでした。
無事に親類Aとも落ち合ってのんびりドコモショップに向かいます。予定より早く着いてしまいますが待たされたとしても仕方ありません。
少し待たされる(当たり前)
結局予約時間より30分以上早く着いてしまいます。
受付機に予め紙に印刷しておいたQRコードをかざしますが、全く反応しません。仕方ないのでスマホで予約メールを探してスマホにQRコードを表示させたら読み取ってくれました。
ちょうど、受付票が出てきたくらいでショップの方が飛んできてくれます。「予定より早く着いてしまったのですが」と伝えると「早く案内できるかどうか確認しますね」ということで座って待ちます。
ただ、直後にその時間の予約と思われるお客さんが来たので当然そちらが優先で結局「しばらくお待ちください」となりました。
さらに予約なしと思われるお客さんもいたのですが、手続き内容的にその方は後日の予約をその場で取って再来店という形になった模様です。平日ということもありショップはそこまで混んでいるようには見えなかったのですが、今はとにかく予約優先のようですね。
結局しばらく待った後、予定より5分程度早く受付カウンターに案内してもらいました。
まずは名義変更
予め電話で確認されているので、手続き内容はショップ側も把握しています。
名義変更対象の電話番号を伝えた後に「マイナンバーカードと健康保険証をお持ちと聞いています」ということでそれぞれに出してもらいます。
今すでに、実際の利用者である親類Aが料金を支払っているためドコモ側にも「利用者登録」は行われていたようです。ただ、新契約者として住所などの情報をショップの方がイチから登録していくことになるためか意外に時間がかかります。
なお、現契約者(親類B)と新契約者(親類A)は住所は異なりますが、苗字が同じであるため特に関係を証明するような書類は必要ありません。また、三親等以内の家族間での名義変更であれば手数料も無料になります。
クレジットカードでの支払いになるのでカード情報の登録をします。その際カードの暗証番号の入力を促されるのですがなんと「忘れた」とのこと。ショップの方が一瞬焦りますがその場で決済を行う訳では無いので磁気ストライプのみで情報の登録ができたようで一安心。
固定電話番号を聞かれたりこまごまと確認事項はありますが、こちらはひたすら待つだけです。
最後に書類にサインなどが必要になりますが、最後にまとめてお願いしますとのことで。一旦名義変更は完了です。
機種変更と料金プラン変更
続けて機種変更です。元々使っていた3Gケータイと持ち込んだ SH-02Lを渡します。
3Gから4Gに変更になるため料金プランも変更になります。3G用の旧プランだったので無料通話がありましたがそれはなくなります。また、いわゆる2年縛りプランでしたがドコモはすでに違約金が0円になっているので料金プラン変更による違約金は発生しません。
てっきり4Gケータイ用の「ケータイプラン」になるのかと思いきや「はじめてスマホプラン」の「はじめてスマホ割」適用ということになりました。
3Gから4Gまたは5Gに乗り換えの際に対象となるプランです。乗り換え先がガラケーであっても対象になるようです。ショップの方も「スマホではないですけどスマホプランです」とおっしゃってました。
「はじめてスマホ割」が適用されるため最初の1年間は550円割引になり、ケータイプランより安くなりますが、それ以降はケータイプランより高くなります。
その代わりと言ってはなんですが、5分かけ放題が付くので高くなる部分は5分かけ放題のものだと考えればそこまで悪くはないですね。
はじめてスマホプランは 1980円/月
そこにはじめてスマホISP割(-165円)が適用されるので 1815円/月
さらに最初の1年のみはじめてスマホ割(-550円)が適用されて 1265円/月
さらにdカード割もありますが、dカードがないと適用できないので省略します。
新契約者となる親類Aが料金の説明を受ける際に「これが一番安いの?」と質問したらショップの方が「そうです」と答えていて一瞬戸惑いましたが、5分かけ放題などを考慮すると妥当かなと感じたので、口をはさむのはやめました。
ガラケーなので一切説明はありませんでしたが、はじめてスマホプランのデータ容量は1GB/月です。スマホでも「メールとLINEができればよい」という方であれば余らせる量だと思います。ガラケーならまず間違いなく1GBを超えることはないでしょう。
元々余計なオプションも契約していなかったため、iモードからSPモードに変わっても使えなくなるサービスなどは何もありません。ショップの方からも「SPモード」という単語は一度も出てきませんでした。
昔と違ってISP料金(SPモード)込みの料金記載になっていて、そこでSPモードとかの話を始めるとややこしくなるので最初から触れないのでしょうね。
名義変更の方は手数料無料になりますが、こちらは「FOMA(3G)からXi(4G)への契約変更」に該当するため事務手数料が3150円かかります。といってもその場で支払う訳では無く、次月の月額料金と合わせての請求にになります。ちなみにショップの方はわかりやすいようにということか「電波の切り替えの手数料です」という言い方をされていました。
手続きは一通り終わって、あとは新しいSIMを SH-02L に入れてくれます。開通確認などをしてくれるのをこちらはただ眺めて待ちます。
SH-02L には充電ホルダーは同梱されていますが、ACアダプタは同梱されていないため「充電器はお持ちですね?」と確認されます。こちらは自分の手元に、昔使っていたドコモ純正の「ACアダプタ 05」があり、そちらが利用できそうでしたので追加で購入する必要はありませんでした。
※中古だと本体のみで充電ホルダーなしの場合もあるので、その場合は直接充電することなります。
スマホだとデータ移行などは自分ですることになるのかもしれませんが、ガラケーなのでショップの方が住所録のデータ移行をしてくれました。登録件数も少ないのですぐに終わりました。
元のケータイも当然返してもらえるのですが、果たして古いSIMを回収されたのでしょうか?ドコモのSIMはあくまで「貸与」という前提で古いSIMは返却すると思っていたのですが、なんだかそのままになっているような気がします。もし、そのままであってももう使えないSIMなので何の意味もありませんが。
新契約者となる親類Aに対してdポイントカードが発行されます。実はかなり前に「dポイントカードが欲しいのだけどどうしたらいい?」と聞かれたことがあり「ローソンでもらえるよ」と教えたことがありまして。そのときに作ったカードも念のため持ってきてもらっていました。
しかし、そのカードで登録するというのはできなかったようで、結局新しいdポイントカードが発行されました。古いカードはポイントを使い切って、今後はショップでもらった新しいポイントカードを使ってください。ということになりました。
dアカウントって複数のポイントカード登録できなかったっけ?と思って、後で試してみたのですが古い方のカードは登録できませんでした。もしかして個人情報未登録のまま使用していたとかですかね。詳細は結局よくわかりませんでした。
そして毎度おなじみの「マイショップ登録」です。親類Aが駆け込むのは別のショップになるかもしれませんが、特にこちらに大きなデメリットはないので、言われるがままに了承します。でも、同じショップで手続きしても毎回「マイショップ登録しますね」とか言われる気がするのは気のせいでしょうか。
最終確認とサイン
すべての手続き終わって、重要事項の説明です。といってもすでに全て説明は受けているので最終確認です。最低限必要な部分をショップの方が読み上げて、必要な個所にサインをしていきます。恐らく契約者が高齢者ということで説明は丁寧に行われたはずです。
一つ気になったのは新契約者が80歳以上であるため、今後ショップの手続きの際には家族の同伴が必要になります。折角、利用者と契約者を同じにしたのですが、一人では手続きができないのです。
いっそ、自分を契約者にするということも検討はしたのですが、そうするとまた利用者と契約者が異なることになってしまい、名義変更する意味がなくなるのでやめました。
とはいえドコモショップに駆け込んでも以前よりは対応はややこしくならないはずです。今後、ややこしい手続きになる際には結局自分が付き添うことになりそうなので別にいいでしょう。もし、オンラインや電話で済むような手続きならそちらで頑張ってもらいましょう。
そういえば予約時に電気の検針票がどうのこうの言われましたが、特に何かを言われることも無く、余計な勧誘は一切ありませんでした。手続きが大変でそれどころではなかったのか、高齢なので無理に勧誘したらトラブルになるとでも思われたのか、理由はわかりません。
約1時間かかりましたが無事に手続きは終わりました。
帰りはタクシーで帰ろうという話になりましたが、流しのタクシーが捕まるかどうかが微妙な場所だったためショップの方が「こちらでタクシー呼びましょうか?」と言っていただいたのですが、少しコンビニに寄ってから帰りたいということでタクシー会社の電話番号だけ教えてもらって、自分で電話して呼んで帰りました。
ガラホに慣れてくれるか
月額料金が思っていたよりもやや高くなるのが予想外でしたが、5分かけ放題がつくならそれで良かろうと。どうしても気になるなら1年後にプラン変更するか他社へのMNPを検討したらいいでしょう。今のところ、特に気にしている様子は無いのでそのままにしてみることにします。
あとは新しいケータイに慣れてくれるかが心配です。といっても、電話とメールなので、メールの操作さえ覚えてくれればどうにかなるでしょう。
SMSについては+メッセージのアプリがインストールされていたので初期設定だけしておきました。時間がなくてその辺り詳しく説明できていないのですが、何か分からなければ聞いてくるでしょう。
これまではiモードのアプリで料金確認などしてもらっていましたが、ガラホでどうすればいいのかわかりません。
ドコモショップの方は「クレジットカードの明細で確認してください」と言っていましたが、パソコンでMy docomoにアクセスできるようにしてそちらで確認してもらうことにしました。パソコンで銀行のインターネットバンキングくらいは使える人なので、大丈夫でしょう。
とりあえず、最低限やりたいことはできました。
とりあえず、契約者と利用者を揃えることはできたので、必要に応じて自分が相談に乗れば、もしいろいろ手続きが発生してもそこまでややこしことにはならないと思います。
4Gケータイに乗り換えたので3G停波問題は気にする必要はなくなります。あとは、端末は中古を購入してしまったのでいつまで持つかは心配ですが、そこまで頻繫にケータイを使う訳ではないので当分の間大丈夫でしょう。
久しぶりにドコモショップに行きましたが予約優先ということもあり、待ち時間は順当でしたし、手続き自体も時間はかかりましたが問題なく終わりました。
必要に応じてドコモショップに駆け込んでもらうなり、可能であればオンラインで手続きしてもらったり。ということでなんとかなりそうかなと思います。
恐る恐る Windows11 にアップグレードする
アップグレードを迷ってた
Windows 11 がリリースされたからしばらく経ちましたが、Windows10 からアップグレードするメリットを感じられず。アップグレードを抑止して、Windows 10 のまま使用していました。
しかし、親類のPCがそもそも Windows 11 の最小システム要件を満たしていないのでアップグレードできず。さらに、ライトな用途でしか使用していないのに動きがかなり緩慢な状態になっていたこともあり、PCの買い替えを余儀なくされまして。プリインストールの OS が Windows 11 だったため、強制的に Windows 11 になってしまいました。
自分は周りからPCの使い方などをよく聞かれる立場なので「そろそろ手元に Windows 11 のPCがないと厳しいかも」と考えまして、アップグレードを決意します。今、手元にWindowsPCが2台あるので、まずはサブPC(ASUS PN50)でWindows 10 からのアップグレードを試してみることにします。
Windows Update からアップグレード
ダウンロードとインストール
アップグレードする方法はいくつかあると思いますが、現在 Windows 10 を使用していて、Windows 11 の最小システム要件を満たしている場合は、Windows Update の画面に Windows 11 アップグレード のメッセージが出ているはずなので、素直にそこからアップグレードします。
自分はアップグレードを意図的に抑止していたので「インストールの準備ができたか確認する」→「アップグレードする」という手順でまずはダウンロードが始まりました。
そこからインストールまでは特に操作は必要なく、ダウンロードとインストールを待つだけです。
インストールには約1時間ほどかかりました。再起動を促されるので、その後何回か再起動が行われてアップグレードは終了です。
初期設定・・・は必要なかったが
大きな変更は無いが設定をいくつか変更する
アップグレードなので クリーンインストールのときのような初期設定は一切ありませんでした。マイクロソフトアカウントではなく、ローカルアカウントでユーザーを作成しているので、再び設定画面が出てくると面倒だなと思いましたが、杞憂でした。
デスクトップアイコンや壁紙などもそのままでした。アップグレードに伴いアイコンのデザインが変更になったものはありました。
しばらくは Windwos 10 のPCも併用することもあり、また使いづらい部分を少しでも減らすため、最初に以下の設定を変更しました。
- タスクバーの配置を「左揃え」に変更
- タスクバーにある不要な項目の表示をオフ 例:チャット(teams) など
- タスクマネージャーをタスクバーにピン留めする
- 不要な通知をオフにする 例:Windowsの使用時にヒントと提案を表示する など ※Windows 10 ですでにオフにしていた(通知)項目はアップグレード後も最初からオフになっていました。
タスクマネージャーの起動など
タスクバーの配置についてはデフォルトの中央揃えに慣れてもいいかなとは思ったのですが、Windows 10 のPCと併用することを考えるとこれまで通りの左揃えにしておくことにしました。
細かい話ですが、タスクバーの右クリックでタスクマネージャーを起動できなくなりました。スタートメニュー(アイコン)の右クリックで起動ができるのは Windows10 から変わらないのですが、そちらのやり方はどうしても慣れないので自分はタスクバーにピン留めをしておきます。
「Ctrl + Alt + Del」でもタスクマネージャーの起動は出来ますが、サブPCにはキーボードを常時接続しておらず、基本的にマウス操作のみで完結させたいたいめ、わざわざタスクバーにピン留めしました。
ここまで来ると他の設定も含めてもう好みの問題ですね。これから使ってみて何かあれば追加で設定を変えていこうと思います。
スタートメニューは相変わらず使いづらい
Windows 10 のスタートメニューも使いやすいとは言えず、アプリケーションの起動の際はタスクバーにピン留めしたものやランチャーアプリなどを使用していました。
Windows 11 になってさらに使いづらくなったなという印象です。スタートメニューをよく使う方は使用頻度の高いアプリケーションをスタートメニューへピン留めしておくと良いと思います。そういう方は Windows 10 でもすでにピン留めしていたとは思いますが。
いっそ頑張ってデスクトップにショートカットを作成するという昔ながらの方法を使用した方がわかりやすいかもしれません。親類のPCは必要なアプリケーションへのショートカットを全てデスクトップに置きました。
今、改めて見てみたら「こんなの使わんわ」というアプリがスタートメニューに山盛りピン留めされていたので、それらのピン留めを外しました。
アプリケーションの設定など
大きな不具合はなさそう?
まずは、あまりアプリケーションをインストールしていないPCでアップグレードを行ったこともあり、今のところ大きな不具合や違和感は感じていません。
一部挙動がおかしい?
一部「あれ挙動がおかしくないか?」というアプリケーションがありました。一応何のアプリケーションかを書いておきますが、QNAPのQsyncというアプリです。
スタートアップで自動起動するものの、いわゆる「バックグラウンド起動」なので、タスクバーには出てこないはずなのにたまに出てきて、しかもクリックしても最大化されるわけでもないという謎の挙動です。右クリックして「すべてのウインドウを閉じる」で閉じると消えます。しかし、バックグラウンドで動いているので通知は表示されており、アプリケーションが終了したわけでもなく。何が何やらわかりません。
それ以外は特に問題は発生していないので、そのまま様子を見ることにします。
アップグレードが原因かどうか不明なドライバーのインストール時の不具合について(Windows10でも発生し得る問題?)
挙動がおかしいのは上記のQsyncのみかと思いきや、AMDの「AMD Software: Adrenalin Edition」も起動しなくなりました。起動しようとしても「ドライバーのバージョンが一致しません」などとメッセージが表示されて起動できません。
一度アンインストールして再インストールしても状況は変わりません。
その他のドライバーも含めてASUSのWEBサイトにある Windows11 用ドライバーをドライバーを全てインストールすることを試みます。
すると「Realtek Audio」ドライバーでも「ドライバーアンインストール」→「再起動」→「ドライバーアンインストール」のループ状態になってしまい、ドライバーのインストールができません。
どうやら、Windows Update サービスによって Windows 起動時に自動的に汎用ドライバーがインストールされてしまうことにより発生する事象のようです。
自分の場合は一度 Windows Update サービスを「手動」→「無効」にして回避しました。
Windows Update サービスを「無効」のままにしておくのはなんだか不安なので、ドライバーインストール後に「手動」に戻しましたが、AMD Software については事象が再発しそうで怖いです。
なんて書いていたらすぐに再発しました。twitter で検索してみると同じように困っている人も多いことがわかります。AMDの公式サイト(FAQ)に対処方法の記載があるようなので、それをやってみます。
起動した AMD Radeon ソフトウェアのバージョンは、現在インストールされている AMD グラフィックス ドライバーと互換性がありません
AMD.com
https://www.amd.com/en/support/kb/faq/pa-300
英語での記載ですが、今はブラウザですぐに日本語に翻訳できるので便利ですね。要約すると、以下のどちらかを選べということのようです。
- 「AMD Software: Adrenalin Edition」を使用するのを諦める(汎用ドライバーを使用する)
- 「システムのプロパティ」を変更して(ハードウェア)デバイスのインストール設定を「自動更新しない」に変更する
自分は後者で試してみました。一度ドライバーやユーティリティーをアンインストール。上記の設定後、再度最新のドライバーをインストールします。何回か再起動しても再発しないので、とりあえずはうまくいったのかもしれません。
この設定は他のデバイスのインストール設定にも影響します。厳密に特定のデバイスのみに適用させることもできるのかもしれませんがややこしそうなので、一旦このままにしたいと思います。
いろいろ頑張りましたが、結局翌日に再発しました。面倒になったので、AMD Software: Adrenalin Editionを使用するのを諦めることにしました。
Chrome と Edge
Chrome は特に何もする必要はありませんでしたが、Edgeに関してはアカウントログインなどがやり直しになりました。もし、マイクロソフトアカウントでユーザーを作成していれば、自動的にログインが行われたかもしれません。
しかし、ローカルアカウント(ユーザー)の場合はよくよく注意しないと、OSレベルでマイクロソフトアカウントでのログインを選択してしまい、不要な部分まで他のPCと設定が同期されてしまうことがあるので恐る恐るログインします。「Microsoftアプリのみ」ログインを選べばいいのですかね。お気に入りの同期などが必要ない場合はそもそもログインしなくていいですね。
気がつけば先ほどの「Microsoftアプリのみ」ログインによって、OneDriveにも自動的にログインされたようです。最近はどちらかというとGoogle Driveの方を使用しているので、OndeDriveはどちらでも良かったのですが、実害はないのでそのままにします。
このあたり、Microsoft のアカウント管理の仕様はコロコロ変わることもあり、よくわからないというのが実情です。もう少しシンプルにしてほしいものです。
拍子抜けでした
OSのアップデートなので、ややこしいことが起こるかと思ったら、一部おかしな挙動は発生しましたが、そこまで大変なことにはならず。拍子抜けでした。サブPCなので、インストールアプリケーションも少なく、影響が少なかったということもあるとは思います。
いろいろ言われてはいますが、あくまでベースは Windows 10 なので、基本的にはWindows10で動いていたアプリケーションは Windows11 でも動くはずです。
しばらく使ってみて、後戻りできなくなったころに、メインPCもアップグレードしてみようと思います。
あと余談ですが。買い替えを余儀なくされた親類のPCはいずれも日本HPのエントリーノートにしました。別記事でその話を書いています。
HPのエントリーノートが良い(HP 15s-eq/HP 14s-fq)
エントリークラスのPCの買い替え
自分のPCは買い替えサイクルが比較的短いこともあって、所有PCはいずれも Windows10 から Windows11 へのアップグレード対象になるため、Windows11 を見据えた買い替えは必要ありません。
しかし、親類のPCがことごとく Windows11 のシステム要件を満たしておらず、Windows10 のサポート終了までに買い替えが必要になります。さらに、長年使用しているため、ライトな用途なのに動作が緩慢になってしまっており強制的に買い替えを行うことにしました。
HP 15s-eq

まずは15インチノートパソコンのエントリーモデルです。CPU は AMD です。自分が購入したときは Ryzen3 モデルとRyzen5 モデルの価格差がほとんどなかったため、Ryzen5 モデルを選択しました。
そもそも、よくある「メールと(ネット)ブラウズができればよい」という使用目的なので、セールなどで安くなっているのであれば Ryzen3 でも十分だったとは思います。
これまでHDDが搭載されたパソコンを使用していたので、ストレージがSSDというだけでも速度はかなり早く感じます。
実際の使用者である親戚は「(今まで使用していた15インチノートと比べて)小さいような気がする」と言っていました。恐らく、ベゼルも狭めなのでそう感じたんだと思います。
動作チェックのためブラウザーやメーラーなどを起動・設定を行いましたが、画面表示なども問題ありません。
15インチクラスなのでキーボードにはテンキーがあります。角度によってはキーボードの刻印が少し見づらいなと感じました。ファンクションキーやカーソルキーは小さめですがそれ以外は特に打ちづらいとかはありません。エントリークラスのノートパソコンならこんなものでしょうという感じです。
ただ、デフォルトの設定ではファンクションキーを押下するとディスプレイの輝度調整や音量調整などが機能してしまいます。通常のF1キーなどとして機能させるためにはFnキーとの同時押下が必要になりますが、ちょっと面倒です。デフォルトの動作を変更するためにはBIOS設定を変更する必要があります。
国内メーカーPCでたまにある「不要なソフトがてんこ盛り」なんてこともありません。
ライトな用途であれば十分過ぎる性能です。
セールなども頻繫に行われていますので気になる方は公式サイトをご確認ください。
HP 14s-fq

次は14インチクラスのノートパソコンです。こちらは元々14インチクラスのものを使用していて不都合がなかったため、新しいPCも14インチにしました。
こちらも用途はほぼ同じで「(ネット)ブラウズ+α」程度なので、Ryzen3 モデルでも良かったのですが、同様に自分の購入時は価格差がほとんどなかったため、Ryzen5 モデルを選びました。
キーボードにはテンキーはありません。個人的にはノートパソコンにテンキーはなくてもいいんじゃないの?といつも思っています。enterキーの右側にhomeキーなどがあるので好みが分かれるかもしれません。
カラーの関係かこちらの方がキーボードの刻印は見やすいように思えました。
性能や使い勝手は HP 15s-eq とほぼ変わりありません。
14インチクラスなので一応「モバイルパソコン」に分類されます。重量は HP 15s-eq(1.6kg) よりは軽くて、カタログスペック上は1.33kgです。
とはいえ個人的には頻繫に持ち歩くことを想定されたものではないと感じるので、せいぜい家の中で移動させる程度かなと。サイズは小さいのでたまーに外に持ち出すのはアリかもしれません。
HP 15s-eq も同様なのですが有線LAN端子はありません。 どちらも Wi-Fi 6 対応なので、無線LANルーターが対応していれば無線接続でも高速・安定になるはずです。
こちらもライトな用途であれば十分過ぎる性能です。
エントリーモデルでも十分使えますよ
ライトな用途にしか使わないというのがわかっていれば、エントリーモデルですがどちらも十分に使えます。
細かいことを書きだすとキリがないので省略していますが、最低限の拡張性はあります。
繰り返しになってしまいますが、気になるようであれば詳細はぜひ公式サイトをご確認ください。
LinkBuds S を衝動買い
この記事は LinksBuds S を購入して使ってみたという話です。ただ、全ての機能を使用した訳では無く、ファーストインプレッション的なレビューになります。
完全ワイヤレスイヤホンになかなか慣れない
これまで「完全」ワイヤレスイヤホン入門として、Anker の Soundcore Liberty Air 2 Pro を購入して使用していました。
ただ、装着感にやや不満があって、イヤーチップを変えてみたり試しますがしっくりきません。
そして、完全ワイヤレスイヤホンにまだまだ慣れることができず。以前から使用していた WI-C310 と併用していました。
WI-C310 は比較的低価格で使いやすいのですが、ノイズキャンセリング機能などはありません。
LinkBuds S をノイズキャンセリング目的で購入
新しいものに手を出してみたいなと思いつつも、最近はどのメーカーも完全ワイヤレスイヤホンが主流で、コードありのものでノイズキャンセリング機能まであるという製品はあまりありません。
上記の WI-C310 だったり、以前は WI-C600N を使用していたり、なんだかんだSONY製品を選ぶことが多いので、いいものがないか調べてみましたが、SONYも力を入れているのは完全ワイヤレスイヤホンで、ノイズキャンセリングありのものとなると価格もそれなりになってしまい、ちょっと躊躇していました。
そこに、LinksBuds S 発売のニュースが気になり始めます。
LinksBuds はオープンエアのイメージがあったのですが、LinksBuds S はカナル型でノイズキャンセリングと外音取り込みを切り替えて使えるとのこと。
発売前に予約までするのはやりすぎかなとも思い、思いとどまったのですが、発売後もしばらくは価格が下がることはなさそうな感じがしたので、発売直後に購入を決意します。

使用してみて

毎日ヘビーに使用しているというわけではなく、あくまで手軽に使える範囲になりますが、思いつくままに感想を書きます。
ノイズキャンセリングと外音取り込み
ノイズキャンセリングはそこそこ優秀です。機能がオンになると外音が減るのははっかりわかりますし、特に電車の中などで効果を実感できます。
ノイズキャンセリングについては具体的な感想を文章で書くのは難しいのですが、個人的には満足しています。
外音取り込み機能(アンビエントサウンドモード)についても、夜に外を歩いていたら虫の声まで聞こえてきました。
今まではお店で店員さんと話をしないといけないときなどはイヤホンを外していたのですが、これだとイヤホンは外さずに外音取り込みに切り替えればいいですね。
小型軽量
そして、LinksBudsの名を冠していることもあり、小さいです。ケースも含めて本当に小型軽量です。
装着や取り外しは小さいがゆえに慣れが必要かなという感じです。
耳から取り外してケースに入れる際に、誤ってタッチセンサーに触ってしまい、予期しない動作をさせてしまうこともあります。

(こういう画像では500円玉を比較に使うイメージがありますが、手元に100円玉しかありませんでした)
タッチセンサーの操作
デフォルトのままだと、右は主に再生コントロールとして再生/一時停止など、左はノイズキャンセリング機能/外音取り込み機能(アンビエントサウンドモード)の切り替えになります。
個人的にはボリュームのコントロールも欲しかったなと思いました。
後述するアプリで機能の切り替えはできるのですが、上記の再生コントロールか外音取り込みコントロールとの排他になるため、どれかかを諦めることになります。
音声アシスト機能(Googleアプリ/Siri)の起動/解除もできますが、正直あまり使わないなという感じです。
このあたり、専用アプリをインストールさせるのだから、もう少し細かいカスタマイズができればいいのになと思いました。
一旦、ボリュームコントロールはあきらめてスマホなどで行うこととして、デフォルトの設定のまま使用しています。
Headphones Connectアプリ
自分は WI-C600N を使用しているときに Headphones Connectアプリ をインストール済だったため、それを引き続き使用することになります。
面倒だとは思いますが、最低限の機能を使うためにもこのアプリはインストールはした方が良いと思います。
自分は本当に最低限の機能しか設定していません。
- アダプティブサウンドコントロール <off>
- スピーク・トゥ・チャット <off>
- イコライザー <off>
- 360 Reality Audio <未設定>
- Bluetooth 接続品質 <接続優先>
- DSEE Extreme <off>
- 立体音響の最適化 <未測定>
- 音声アシスタント <モバイル機器のアシスタント>
- タッチセンサー 左 <ノイズキャンセリング/外音取り込み> 右 <再生コントロール>
- QuickAccess <未設定>
- 自動電源オフ <ヘッドホンを外したらオフにする>
- ヘッドホンを外したら音楽を一時停止 <on>
- 通知音と音声ガイダンス <on 日本語>
- ソフトウェアの自動ダウンロード <常に自動でダウンロードする>
各機能の内容を細かく書くとキリがないので省略しますが、ほとんどデフォルトの設定のまま使用しています。
QuickAccess という他のアプリとの連携機能はありますが、対応アプリが少なくて使えないなという印象です。
アダプティブサウンドコントロールという、行動や場所などをアプリが検知して設定を自動的に切り替える機能があります。自分は今のところはそこまで自動的に設定を変える必要はないと考えているのでオフにしています。
上記の機能を使用するためか「アクティビティー」を検知する機能があり、今後アダプティブサウンドコントロールを使用することも考えてこちらは一旦オンにしています。
行動のログが取得されるのはわかるのですが、バッジ(実績)機能などもあります。バッジに関しては「そんなのいる?」というような機能なので気にしくなくていいと思います。
本当は最初にいろいろ設定すれば、自分にとってより良い音質になるかもしれませんが、接続や電池持ちを優先するため、音質向上の機能などは今のところほぼ使用していません。
接続品質と電池持ち
接続品質については「接続優先」にしていることもあり、あまり問題は感じていませんでした。
ある日、やや混雑している駅・電車の中で、片方のイヤホンしか認識しない。という事象には遭遇しました。何度か試して、ようやく認識されたという感じです。
そもそも、スマホ側の設定で「高音質オーディオを使用」というのが有効になっていなかったため SBC での接続になっていたので、そちらを有効にして AAC での接続に変更しました。これが接続品質にどのように影響を及ぼすのかはわかりません。
満員電車など、人の多いところに頻繫に行くようだと、接続品質は悪い意味で気になるかもしれません。片方だけ認識しない場合は一旦耳から外して再度装着すると認識されます。
現状一日中ずっと使うといったヘビーな使い方をしていないので、電池持ちについても感想を書ける感じではありません。とはいえ今のところ、特に電池持ちで困るような事態にはなっていません。
先ほどの「片方のイヤホンしか認識しない」が発生した日は約半日使用していましたが、自宅に戻ってきてバッテリー残量を確認したら『左93% 右82% ケース90%』という感じでした。左右で減り具合が異なっていますが、片方しか接続されていなかった時間が長かったのかもしれません。
ずっと音楽を聴いていた訳ではないので、こんなものかなとは思いますが、出先で充電しないといけない事態にはならないかなと感じました。
今のところ、タッチコントロールに慣れない以外は快適に使用しています。何度か外で使用して、最低限の機能は使えるようになりました。やっと、本格的に完全ワイヤレスイヤホンデビューできそうです。
音質など気になる方には物足りない感想ですみません。
ノイズキャンセリング目的でもありだと思います
とりあえず、ファーストインプレッションのような感想を書きました。
LinksBudsというと外音取り込み(アンビエントサウンドモード)のイメージがありますが、自分のようにノイズキャンセリング機能目的で購入するのもありだと思います。十分に実用範囲内です。
価格帯が微妙に違うので比較しづらいですが、WF-1000XM3 や WF-1000XM4 ではなく、小型軽量である LinkBuds S を選ぶ価値はあると思います。
価格は決して安くはありませんが、手軽に使える完全ワイヤレスイヤホンとして良い製品だと思います。
NURO光 for マンションの代理店勧誘電話を停止してみる(チャットで)
この記事はNURO光 for マンションの代理店からの勧誘電話停止をチャットでサポートデスクに依頼してみた話です。
代理店からの電話がしつこい
NURO光は導入の際に紆余曲折はあったものの、なんとか無事に開通しました。
それは良かったのですが、問題が。
申込時に関わりかけた代理店があったものの、全く信用できない代理店だったため結局関わるのをやめて、公式サイトから直接申込をしたのですが、その代理店からの電話が番号を変えてまで何度もかかってくるのです。
着信拒否にはしたものの、あまりにもしつこいのでNURO光に対して勧誘停止の手続きをすることにします。
しかし、NURO光 for マンションのサポートページなどを探してみても、勧誘停止の方法の記載はありません。
他社で何度も嫌な思いをしていたので、契約前から回線開通後に勧誘停止の手続きはしようと思っており、いろいろ調べてはいたのですが具体的な説明ページを見つけることはできませんでした。
他社(NTTやKDDIなど)の場合は勧誘停止の際の問い合わせ先の記載があるのですが、困りました。
仕方ないので、とりあえずサポートデスクに問い合わせをすることにします。
問い合わせ先を探す
まずは問い合わせ先を探します。
このページだけ見ても、どこに問い合わせていいのかわかりません。
一番下にある【インターネット接続設定・トラブルなど】に記載の番号 [ 03-6705-5839 ] に電話をすればサポートデスクにつながるので、対応してもらえると思います。
※記事作成時に調べた電話番号です 問い合わせの際は念のため最新の情報を公式サイトでご確認ください。
しかし「被害を被っているのはこっちのなのに、なんで混雑していて有料の電話にかけないといけないのだ」と思ってしまいます。
そこで、チャットサポートに問い合わせを行うことにします。上記のページを見ても、チャットやメールの問い合わせ先が一番上に書いてあるので、NURO光側としてもそちらを推奨しているのでしょう。
(追記)Webフォームでの申請が一番上に来ていた
後日見直してみたら、そもそもサポートセンターがパンクしているようで「Webフォームでの申請」が一番上に来ていました。今回の件はWebフォームから申請するのは無理そうですけどね。
ただ、致命的なものではないものの記載がおかしい個所もあるので、突貫工事で作ってしまって、誰も見直していないのだろうなって感じです。NURO光のずさんさが現れていますね。
チャットサポートに問い合わせ
チャットのリンクからチャットのページを開くと、『氏名』『電話番号』『生年月日』を入力する画面になります。NURO光に登録している電話番号などを入力し、『チャットを始める』ボタンを押します。

チャット画面になるので、「代理店からの勧誘を停止して欲しい」旨を入力します。
しかし、一切返答がありません。「一定時間お客様から返答がない場合は、応対を終了させていただくことがあります」という、この手のチャットではよくある注意書きもあるので、本当にそのまま待っていていいのか不安になります。
5分ほと経って「現在チャットが混み合っており、対応できるオペレーターがおりません」と自動応答が帰ってきました。
メールならば24時間受付を行っているのでそちらに問い合わせるか、チャットを希望するならそのままお待ちください、と。今回は我慢して待つことにします。

15分ほど待たされてようやくオペレーターさんからの応答がありましたが「ご契約内容を詳しく確認いたしますので、もう少々お待ちください」とさらに5分ほど待たされます。
契約内容を確認できたとのことで、契約番号と勧誘を停止する(自分の)電話番号を返信するように促されます。契約番号はオペレーターさんがすでに調べて入力済になっているので、追加で自分の電話番号を記載して返信します。
「最初に電話番号入力したのに」と思いつつも、NURO光に登録している電話番号と違う場合もあるかもしれないし、この手の手続きにおいては最終確認の意味合いもあるかと思います。
さらに細かい説明やら確認やらあるかと思ったら「勧誘停止の手配をさせていただきます」ということで、あとは何か不明点がないか聞かれたので、特にない旨返信したらそれで終わりになりました。
最後に「チャットを終了する場合は画面右上の×ボタンにて閉じていただきますようお願いします。」と言われて終了です。
細かい話ですが、自分はここで間違ってブラウザのタブの×ボタンを押して終わらせてしまいました。正確にはチャットの画面に×ボタンがあるのでそれを押せということだったようです。

(追記)突然代理店に関するご意見フォームが開設された
ある日突然アンケートフォームが設置されました。
【代理店へのご意見をお寄せください】
NURO光公式 twitter アカウント
NURO 光をご案内するスタッフ(代理店販売員等)に関する、印象や説明の満足度についてのご意見フォームを開設いたしました。
いただいたご意見は真摯に受け止め、より良いサービスの提供に努めてまいります。
「印象や説明の満足度」などという問題ではなく、いきなり訪問してきたり電話かけてきたりして、ロクに代理店名も名乗らずに勧誘を始めようとすることがそもそも迷惑だって言ってるんですよ。
アクセスしてみると「アンケート」って書いてあって「とりあえずご意見は承りました」っていうアリバイ作りだけのように見えます。
最近のNURO光の動きを見ていたら「いただいたご意見は真摯に受け止めます、でも何もしません」って感じでしょうか。
https://sony.qualtrics.com/jfe/form/SV_8wykmJC71t233ca
とにかくサポートデスクに勧誘停止依頼をすればよい
今回はチャットで対応してもらいましたが、メールや電話でもサポートデスクに依頼をすれば同様に対応してもらえると思います。
FAQ などに勧誘停止の依頼方法の記載がないのは不親切だなとは思いましたが、サポートデスクの対応自体は長い時間待たされたことを除いては悪くありませんでした。正直言ってNURO光のサポートには期待していなかったのですが、この件については特に問題ありませんでした。あくまで「この件については」ですが。
自分の場合は今のところ特定の代理店からしか電話が来ていないので、代理店名を出して苦情を入れることもできたのですが「全ての代理店からの勧誘を停止して欲しい」と依頼したので、具体的な代理店名を尋ねられることはありませんでした。
メールの場合は何往復かやり取りが必要になるかもしれませんが、チャットや電話の場合はつながるまで待たされることになるので、それを避けたい場合はメールでも良いかと思います。
特に説明はありませんでしたが、恐らくNURO光から代理店向けに「勧誘禁止電話番号」として自分の電話番号が通知されることになるはずです。
結局自分の電話番号が通知されてしまうので「なんで個人情報をわざわざ代理店に流すのだ」と思ってしまうのですが、そうしないと代理店側もどの番号が勧誘禁止なのかわからない。という理屈のようです。
NURO光はどうなのかわかりませんが、他社(NTTやKDDI)の場合は契約しただけで自動的に代理店に個人情報が流れるようになっているらしく、やめてくれないかといつも思っています。
他社の場合も電話などをして停止することになります。電話は結構面倒なので、今回はチャットで対応してもらえたのはありがたかったです。他社の例は別の記事に書いています。
少し話はそれますが、代理店による訪問営業での苦情も多いようですね。これもNURO光に限った話ではありませんが、いきなり家にやってきてネット回線を変えませんかなどと営業を始めたりするようです。
どの回線事業者もユーザーから苦情があった時だけその場しのぎで「代理店を指導します」とだけ言って、それ以上に積極的に対応する気はないように見えます。ほとんどの場合、代理店名を隠して回線事業者の名前を出すので、質の悪い営業で回線事業者の評判を下げることになると思うのですがそれいいのですかね?
と疑問を呈してこの記事は終わりにしたいと思います。
NURO光導入の顛末についてはいくつかの記事にまとめています。
NURO光(戸建て向け2ギガなど)公式HPはこちら
NURO光 for マンションの公式HPはこちら(金額は異なりますが、公式のキャッシュバックはあります)
CANON PowerShot のWi-Fi(無線)がつながらない/image.canonの設定
この記事は 「PowerShot のWi-Fi(無線) がつながらない」「CANONのクラウドストレージサービスの変更対応(CANON iMAGE GATEWAY → image.canon)」という二つの話を書いています。
コンパクトデジカメを2台所有しています(重要度の低い前振り)
以前はとあるメーカーのレンズ交換型カメラを所有していましたが、レンズをあれこれ購入し始めるとキリがないし、そもそも使用頻度が低いと思い、一旦カメラ本体も含めて全て売却してリセットしてしまいました。
今は無駄にCANONのコンパクトデジカメを2台所有しています。PowerShot G7 X Mark II と PowerShot SX620 HS です。
PowerShot G7 X Mark IIは大型センサーのプレミアムモデル、PowerShot SX620 HSは小型軽量のハイズームモデルです。PowerShot G7 X Mark IIも決して大きくはないんですけどね。
それぞれのモデルの中ではエントリークラスかつ旧モデルになりますが、今でも十分に使えます。
とはいえ、ちょっとした撮影ならスマホで十分事足りるので、しばらく使っていませんでした。
久しぶりにカメラを取り出して使ってみたら、撮影そのものには問題ありませんでしたが、自宅のWi-FiをメッシュWi-Fi にしてからWi-Fiの設定を行っておらず。改めて設定を行おうとしたときにトラブルに遭遇します。
PowerShot で Wi-Fi設定ができない?(SSIDが出てこない)
SSIDが出てこない
上記どちらのカメラもWi-Fi接続には対応しています。
しかしどちらも、カメラ側でアクセスポイントの設定を行おうとしても、そもそもSSIDが選択肢に出てきません。
マンションなので他の住居のものと思われるアクセスポイントは大量に出てくるのですが、肝心の自宅のアクセスポイントが表示されません。
手動でSSIDを入力して試してみても「アクセスポイントが見つかりません」となってしまいます。
PowerShot G7 X Mark II はファームウェアアップデートを行っていかなったので、最新のものに更新したりしても何も変わりません。
原因が判明した
かなり時間はかかりましたが、ようやく原因がわかります。
2.4Ghz Wi-Fi のチャンネルが ch13 になっていたのが良くなかったようです。
上記の PowerShot G7 X Mark II と PowerShot SX620 HS ともに 2.4Ghz のみ対応なのですが、さらに
ch12 ch13 には非対応
のようでした。
カメラが対応していない以上どうしようもないので、解決するにはWi-Fiルーター側の設定を変更する必要があります。
現在使用している ZenWiFi AX (XT8) の設定に「自動選択チャンネルに 12、13 チャンネルを含める」というものを見つけました。
しかし、デフォルトではオフになっているようです。じゃぁなぜ ch13 が選択されているのか?という疑問は残りますが、悩んでも仕方ないので設定を行います。
一旦「オンにして設定を保存」したのちに、改めて「オフにして設定を保存」としてみます。
その後、Wi-Fiの2.4Ghz のチャンネルが ch12・ch13 以外になっていることを確認して、カメラの方で検索を行うと無事にSSIDが表示されました。
あとは、パスワードなどを入力して設定完了です。
CANON iMAGE GATEWAY → image.canon
CANON の オンラインストレージサービスが CANAON iMAGE GATEWAY から image.canon に変更になったのでその対応も行わないといけません。
自分は image.canon の登録までは済ませていたのですが、ユーティリティのインストール作業が必要でした。
直接スマホと接続する場合は、スマホに最新の「Camera Connect」アプリをインストールして設定すれば image.canon にも接続可能になります。
PCについては「Image Transfer Utility」ではなく image.canon に対応した「Downloader for image.canon」を新たにインストールする必要があります。
「Downloader for image.canon」は
というようにユーザーの作業は初期設定さえ済ませておけば「カメラで転送指示(クラウドシンクロを実施)」だけで済みますが、 image.canon を経由してダウンロードする仕組みですので、ちょっとまどろっこしい感じです。
自分の場合は大量の画像を一度に転送することは滅多にないのでそこまで気になりませんが、面倒だと感じる方はSDカードを直接読み込ませるなど、他の方法で転送した方が良いかもしれません。
PC側でメディアストリーミング(DLNA)を有効にすると、カメラから直接転送することもできるかもしれませんが、そのためだけにメディアストリーミングを有効にするのは面倒なのでやめておくことにします。
Wi-Fiが絡むと難しいですね
今回は「Wi-Fiルーターは比較的新しいものだけど、カメラは少し古い」という状況で発生したので、そのあたりをヒントに原因を探りました。
Wi-Fiなどの知識はある程度持っているつもりでしたが「接続できない」という状況に遭遇してから解決するまで結構時間がかかりました。
image.canon への移行については、CANONの公式サイトですら古い記載が残っているところもあり、ちょっとわかりづらいのですが、image.canon経由で転送するというだけであれば適切なアプリ・ユーティリティをインストールさえしておけば、あとはなんとかなります。
後継機(類似機種)である PowerShot G7 X Mark III / PowerShot SX740 HS / PowerShot SX720 HS などでも同様だと思われますが、機種によって微妙にできることが異なるので、詳細は個別にご確認ください。
ということでこの記事は終わりにします。
三菱UFJ銀行キャッシュカード磁気不良のため再発行(かんたん手続きアプリ)
キャッシュカードが磁気不良
ATMでカードが使えない
ある日、三菱UFJ銀行のATMで出金しようとしたら「このカードは取り扱いできません~」となり、カード自体が読み取れていない様子。通帳は使用できたので、これはキャッシュカードの磁気不良だなと。
※厳密に言うと家族のカードなのですが、本人がどうしたらいいのかわからなかったようなので、自分が手続き方法を調べてその通りにやってもらいました。しかし、文章の表現がややこしくなるので、自分のカードについて自分で手続きしたような記載をします。
アプリで手続きする
店舗に行かずアプリで完結?
ATMのアナウンスだと「窓口で問い合わせをしてください」という感じだったので、平日銀行が開いている時間に行くのは大変だなと思いつつ。最近は支店も統廃合されていてどこにあるのかわからなかったりするので、どこに店舗があるかを調べていました。
すると、ちゃんと磁気不良が発生したとき時の説明ページがありました。
キャッシュカードの磁気修復・再発行
https://www.bk.mufg.jp/tsukau/tetsuduki/card/damage/index.html
三菱UFJ銀行のATMだと、自動修復されるようなことが書かれていますが、何度か試しても使えなかったので、修復できないレベルで読み取れなくなっているようです。じゃぁどうすればいいのか?とさらに調べると
「かんたん手続アプリで再発行のお手続き」という方法がありました。詳細はよくわかりませんが、アプリで手続きができるようです。
アプリをダウンロードして手続きをしてみる
いちいちアプリをダウンロードするのが面倒ですが、店舗に出向かずに済むのならと、ダウンロードして試すことにします。
こちらも説明ページがあります。
スマートフォンアプリ「かんたん手続アプリ」
利用できなくなったキャッシュカードの再発行
インターネットバンキングとは別物で、このアプリはインターネットバンキングの登録有無に関係なく使用できるようです。
しかし、以下に当てはまるとこのアプリでは手続きができないようです。
※抜粋しているため、一部記載を省略しています。正確な情報が知りたい場合は、上記リンクからご確認ください。
- キャッシュカードをお手元にご用意いただけない場合
- 日本国外に居住している場合
- キャッシュカードの種類が以下の場合
法人キャッシュカード/当座キャッシュカード/カードローンカード/社内キャッシュカード/クレジットカード機能付カード - キャッシュカードの暗証番号がご不明であり、かつ、当行所定の本人確認書類と顔写真を用いた本人確認を行えない場合
- 暗証番号を変更したい場合
今回のケースは以下の通り。
- キャッシュカードは手元にある(紛失の届け出は不要)
- 暗証番号はわかる(変更は不要)
- 住所変更は不要
- 磁気キャッシュカード(ICなし)/デザイン(キャラクター)カード ※クレジット機能なし
恐らくアプリで手続きができそうだということで、進めてみます。大まかな手順を書いてみます。
面倒なので、スクリーンショットなどは取得しませんでしたが、そこまで難しい手続きではありません。
詳細が知りたい方は上記リンクからご確認ください。
「2分で手続き完了」などと書いていましたが、本当にあっさり終わりました。
あとは「キャッシュカードをお届出の住所へ1週間~10日程度で転送不要扱いの簡易書留で郵送します」とのことでカードの到着を待つだけです。
カードはIC付きの一般デザインになるようです。別にデザインにこだわりはないので気にしません。
磁気不良での再発行は手数料無料です。
暗証番号がわからないときなど、手続き内容によっては電話もしくは身分証明書での本人確認が必要になるようですが、この手続きではカードの暗証番号さえわかれば、本人確認手続きは不要でした。(恐らく暗証番号入力が本人確認を兼ねていると思われます)
無事受取
最初は、いちいちアプリダウンロードするのは面倒だなとは思いましたが、手続き自体は簡単に終わりました。
およそ1週間後に簡易書留で新しいカードが送られてくるので、受け取って終了です。
すでに書いたとおり、ICなしのデザインカードからICありの一般カードになっていました。
普段はメガバンクの各種手続きについてはいろいろ物申したくなることが多いのですが、今回は困ることも無くスムーズに終わりました。
Chromebook をおすすめしたい(1)~Chromebookに向いている人と選び方~
ひょんなことからChromebookを使い始めた
この記事では、あくまで自分視点ではありますが、Chromebookに向いている人と選び方について書いていこうと思います。
Chromebookって中途半端と思われがちですが、実際に使ってみると思った以上に便利に使えます。
最近、家庭の事情で実家に行く機会が増えまして。いろいろ調べたり考えたりしないといけないこともありまして。手書きでメモするのも面倒だなと思いつつ。
スマホだけではしんどいので、タブレットでも持ち込もうかとも思ったのですが「もうこれは自分用のPCを置いておいた方が早くないか?」と思ってしまいます。
手元のメインPCはゲーミングノートなので、持ち歩くのはかなり厳しいです。「じゃぁ購入するか」と思ったものの、WindowsPCはやりすぎかな?と考えて、Chromebookに手を出してみます。ちょっと機種選びには苦戦しますが、結果的にChromebook で良かったと思っています。
Chromebookに向いている人
自分はChromebookを購入して良かったと思っていますが、若干人を選ぶかもしれないので思いつくままに条件を書いてみました。
- メインPCは別にある (サブPCとして使用する)
- android スマホ を使用している
- PCなどでのメインのブラウザがChromeである
- google ドライブを使用している。またはChromebookのために使用することに抵抗はない。
- 使用目的がある程度明確である(例:WEBブラウズ、メールチェック、Officeファイルの編集など)
- PCでできることができなかったりするが、そこは割り切れる。(例:PC用アプリは使えない。Microsoft Officeなどのインストールはできない。)
- 使用したいアプリがあったとしても、android アプリで代替できる。もしくはブラウザ上で利用できる。
- 常にオンライン(ネット接続)環境を確保できる (例:自宅の固定回線など)
※PCはWindowsPCをイメージしています
たくさん書きすぎてしまいましたが、すべてに当てはまる必要はありません。
それでも「android~を使用している」「Chromeを使用している」あたりに当てはまるとChromebookの導入がとても楽になります。
普段使っている android スマホが近くにあると、スリーブ復帰時に必要なパスワード入力を省略できて「PCを開けるだけですぐに使用開始」となって、かなり快適に使用することができます。
「Phone hub」と呼ばれるコントロールセンターがあるので、特別な設定をすることなくスマホの通知を Chromebook で見ることができたりして、android スマホとの親和性はとても高いです。
普段使用している google アカウントでログインすれば、ブラウザ(Chrome)のお気に入りは自動的に同期されますし、アプリも普段スマホで使用しているアプリをインストールすることができます。※一部非対応アプリや相性が良くないアプリもあります。
あとレアケースかもしれませんが、複数のChromebookがある場合に、同じアカウントで初期セットアップすると、2台目以降のセットアップ時に1台目と設定を同期するかどうかを選択できるので、2台目以降も1台目と同じ環境・アプリを使用することができます。
googleドライブを必ず使用しないといけないわけではありませんが、使用した方が使いやすくなります。内蔵ストレージや(スロットがあれば)SDカードにデータを保存することはできますが、google ドライブを使用した方が他のマシンとのデータ共有が簡単にできます。
メインPC(Windows)でデータを保存しているフォルダを google ドライブに同期設定をしておいて、Chromebook でそのフォルダ内のファイルを編集すると内容が同期されるので、Chromebookで編集した続きをメインPCで編集する、なんてことができるのでとても便利に使えます。
アプリケーションなどの話も書きましたが、WindowsPCではできることが、Chromebookではできない。ということが頻繫にあるので、その辺りを理解できていると後悔しなくてすみます。
Microsoft Officeはインストールできませんが、google ドキュメントなどでファイルの編集は可能です。さすがにマクロなどは動かないと思いますが。
細かく書くとキリが無いので書きませんでしたが、zoomなどのビデオ会議もできます。その他、androidアプリもしくはブラウザで対応できることは基本的にできます。
プリンタもそこそこ新しいモデルで、同じネットワークに(できればwi-fiで)接続されていれば、ほとんどの場合使用可能です。※ドライバのインストールはしない前提です
オフラインで使えないわけではありませんが、制約が多くなるので、基本的にオンライン環境で使用した方が良いと思います。
形状・スペックを検討する
Chromebook はどうしても、価格が安いことが強調されがちです。しかし、大事なのはそこではない。と感じたので、自分がオススメする選び方の基準を書いてみます。
形状の違いで選ぶ
形状は大きく3つくらいに分けられると思います。
クラムシェル
一般的なノートPCの形状で、ヒンジ(画面)が180度程度までしか開かない。
「クラムシェルは軽い」というようなことを書きましたが、実際には画面サイズや筐体の構造なども影響するため、似たような機種を比較したときに「クラムシェルだけど重い」というようなことは起こりえます。むしろクラムシェルの場合はあまり重量にこだわって設計されていないことも多いので、こだわる方は個々の機種の重量を調べるようにしてください。
コンバーチブル(2in1)
ヒンジ(画面)が360度回転可能で、360度回転させればタブレットのように使用できる。※キーボード部の取り外しはできない。
とはいえ、コンバーチブルはある程度持ち運ぶことを想定しているため、画面サイズが小さめで、小型・軽量のものが多いイメージもあります。
デチャッタブル
ディスプレイ部とキーボード部が取り外せるため、取り外した場合はタブレットのように、取り付ければクラムシェルのように使用できる。
デチャッタブルも持ち運ぶことを想定しているため、画面サイズが小さめで、小型・軽量のものも多いイメージがあります。むしろ、スペック(CPU性能など)よりも本体の重量(軽量化)の方が重要視されているケースが多いです。
あと、(キーボードを接続して)カバーを閉じた状態から使用を開始する場合「カバーを開ける」「背面スタンドを調整する」という2段階の操作が必要になることが多いです。「カバーを開ける」だけで使用開始できるクラムシェルやコンバーチブルと比べると、1STEP作業が増えるため、ほんの少し手間がかかります。慣れの問題かもしれませんが。
その他、デスクトップ型などもありますが、そもそもデスクトップ型を選ぶ人は100%据え置きで、上記の形状と迷うことはあまりないと思うので、除外しています。
さらに画面サイズなどもありますが、「大きい」「小さい」とわかりやすい指標なので、こちらもあえて具体的には言及しません。
結局どれがいいの?
特にこだわりがない場合は、クラムシェルで良いと思います。
クラムシェルだと選択肢が多くなると思います。「クラムシェルを買うつもりだったけど、他の条件などを考慮した結果コンバーチブルを選んでしまった」というのもアリだと思います。
※個人的な意見ですが、デチャッタブルは明確な意思を持って選ぶべきだと思います。
家の中と外であったり、利用目的(動画視聴⇔文書作成)により、タブレットのように使いたいときと、クラムシェルのように使いたいときと、使い分けをしたい場合は、コンバーチブルもしくはデチャッタブルを選択すると良いと思います。
では、デチャッタブルとコンバーチブルどっちすればいいんだ?というというのは、こんな感じで。
- 動画鑑賞時などにディスプレイ部を取り外せた方が使いやすい。キーボード入力はそこまで使わない。
→ デチャッタブル - ディスプレイ部を取り外しできる必要はない。キーボード入力もそこそこ使う。
→ コンバーチブル
純粋にタブレットとして使いたいという場合、Chromebookだと正常動作しないandroidアプリがあったりしますので、普通にandroidタブレットなりiPadなりを選択した方が幸せになれるかもしれません。
Chromebookはあくまで「タブレットのように使うこともできる」ものであり、「純粋なタブレット」ではありません。
スペックの違いで選ぶ
スペックの話を細かく書くとキリがないのですが、Chromebookの場合、使用目的にあったスペックの機種を選ばないと激しく後悔するので、大まかにレベルを3種類位に分類したいと思います。
エントリー → ミドル → ハイ の順でスペックが高くなるイメージです。
単なるCPUパワーではなく、使用目的(やりたいこと・できること)で大まかに分けてみようとしたのですが、ミドルとハイの違いを明確にするのが難しかったため、結局「エントリー」「ミドル・ハイ」の二つになってしまいました。
エントリー
ミドル・ハイ
- (エントリーでできること)
- ChromeでWEBページの閲覧 ※ある程度複数のタブを同時に開く
- androidアプリの使用 ※同時起動あり
- ある程度の速度でのテキスト(文字)入力
- ゲーム(アプリ・ブラウザ)
- 画像編集、動画編集などの重たい処理
「じゃぁ具体的にどんな機種が当てはまるの?」と言われると、これがまた難しい。ざっくりですが、搭載CPU・メモリで分けてみました。
かなり乱暴な区分けです。同じCPUでもモデルによりパフォーマンスが異なることがあるのであくまで目安です。
動画編集や重ためのゲームなど負荷のかかる処理をするのであれば、ハイスペックなCore i5クラス以上のCPUが搭載されているものを選ぶべきだと思います。
スマートフォン用のCPUでも性能が良いものであれば、androidアプリの使用に有利に働くことがあります。
メモリは効果を実感しづらいパーツなので判断が難しいのですが「ある程度重たい処理をするなら8GB以上」が目安になるかと思います。だだし、そもそもChromeOSは軽いので、4GBだとまともに動かないなんてことはありません。
形状 × スペック × 画面サイズ(大きさ)で選ぶ
ここまで長々書いてきましたが、簡単に書くと、形状、スペック、画面サイズ(大きさ)の組み合わせで考えて絞り込むことになります。持ち運ぶために重量が気になる方は重量も選定基準に入れてください。
ここまで一切触れませんでしたが、画面については「タッチパネル」対応のものを選ぶことを強くオススメします。
Chromebookの場合は、気にしなくてもほとんどの機種がタッチパネル対応ですが、エントリーモデルの一部で非対応のものがあります。
マウスで操作をしていても、androidアプリを使用する場合はタッチ操作も合わせて使用した方が断然使いやすくなります。例えばandroidアプリではマウスの「右クリック」が基本的に使えないため、代わりに画面を「ロングタップ(画面長押し)」することになります。
「chrome(ブラウザ)以外は絶対に使わない」という方以外は、タッチパネル対応のものを選んだ方が良いと思います。
自分の場合最初は「ヒンジを360度回転させてタブレットのように使えたら便利かも(コンバーチブル)」「動画編集とか重たい処理をする予定はないから、そこまで性能の高いものでなくてもいい」くらいに考えて選びました。
ところが実際には「ほぼ据え置きで使っており、WEBブラウズや文書編集がメインになったので、ヒンジが360度回転する必要はない(クラムシェルで良かった)」「ブラウザでタブを沢山開いたり、アプリを同時起動したら、動作が不安定になった(ある程度のマシンパワーが必要だった)」という感じで、機種選びに失敗した感じです。
その機種も決して悪い機種ではないのですが、自分の使い方に合わなかっただけのです。なので、用途などを考えて選ぶと失敗しにくくなると思います。
実際に探し始めるとわかるのですが、ミドル・ハイくらいのスペックのものを見ると価格が意外と高く。WindowsPCが普通に購入できる価格になります。「Chromebookは安い」というイメージがあるので、どうしても割高感を感じると思います。
それでもChromeOSは軽いので、同価格帯のWindowsPCと比べると、快適に使うことはできます。
起動やスリープからの復帰はとても早いですし、OS及びアプリのアップデートもバックグラウンドで自動的に行われていて、気が付いたら終わっていたという感じです。※OSアップデート後は再起動を要求する通知が出ますが、Windowsのように勝手に再起動などはしません。
そういうメンテナンスの容易さというだけでもChromebookを選ぶ価値はあります。
価格だけで選ぶと自分のように後悔することになるので、用途などをできるだけ考えて選ぶことをお勧めします。用途が明確なのであれば、とても快適なのでぜひ Chromebook 使ってみてください。
用途をあまりイメージできないようであれば、WindowsPCを選んだほうが無難かもしれません。
自分で購入した機種(別記事)
いくつか自分で購入してみたものもあるのですが、この記事も長くなってきたので、また別の記事として書きたいと思います。
やっと書きました。よければご覧ください。
ミドル・クラムシェル ※個人的にオススメ
いろいろ比べたい方はぜひ公式サイト↓へ。
エントリー・コンバーチブル
ハイ・コンバーチブル
いろいろ比べたい方はぜひ公式サイト↓へ。
ミドル・デチャッタブル
いろいろ比べたい方はぜひ公式サイト↓へ。
自分で購入していないため、具体的な機種名を書くのは控えますが、Chromebookを探すなら日本HPもオススメです。







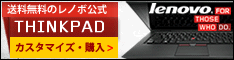

















![ASUS|エイスース ノートパソコン Chromebook (クロームブック) Flip エアロジェルホワイト C436FA-E10068 [14.0型 /Chrome OS /intel Core i5 /メモリ:8GB /SSD:256GB /タッチパネル対応 /2020年10月モデル][14インチ 新品 chrome OS] ASUS|エイスース ノートパソコン Chromebook (クロームブック) Flip エアロジェルホワイト C436FA-E10068 [14.0型 /Chrome OS /intel Core i5 /メモリ:8GB /SSD:256GB /タッチパネル対応 /2020年10月モデル][14インチ 新品 chrome OS]](https://thumbnail.image.rakuten.co.jp/@0_mall/biccamera/cabinet/product/5986/00000008654395_a01.jpg?_ex=128x128)